Coding For The Classroom: SubmitMe
For more than a year now, my process of sharing student work involves me going around the class, snapping pictures on my phone, and uploading the results through a web page to my laptop. It’s a lot smoother than using a document camera, and also enables students themselves to upload pictures of their work if they want, or if I ask them to. This is much smoother and faster than using a native application in iOS or Android because it’s accessed through a web page, and is hosted locally on my laptop in the classroom.
I’ve written about my use of this tool before, so this is more of an update than anything else. I have cleaned up the code to make it easier for anyone to run this on their own computers. You can download a ZIP file of the code and program here:
submitMe
Unzip the file somewhere convenient on your computer, and make a note of where this is on your computer. You need to have a Python compiler installed for this to run, so make sure you get that downloaded and running first. If you have a Mac, you already have it on your computer.
Here’s what you need to do:
- Edit the submit.py file in the directory containing the uncompressed files using a text editor.
- Change the address in the line with HOST to match the IP address of your computer. You can obtain this in Network Preferences.
- Change the root_path line to match the directory containing the uncompressed files. In the zip file, the line refers to where I have these files on my own computer. These files are located in the /Users/weinbergmath/Sites/submitMePortable directory. This needs to be the absolute address on your file system.
- Run the submit.py file using Python. If you are on a Mac, you can do this by opening a terminal using Spotlight, going to the directory containing these files, and typing
python submit.py .Depending on your fire-wall settings, you might need to select ‘Allow’ if a window pops up asking for permission for the Python application. - In a web browser, enter the IP address you typed in Step 2 together, port 9000. (Example: http://192.168.0.172:9000). This is how students will access the page on their computers, phones, or tablets. Anyone on the same WiFi network should be able to access the page.
That should be it. As students upload images, they will be located in the /images directory where you unzipped the files. You can browse these using Finder or the File Browser. I paste these into my class notes for use and discussion with students.
Let me know if you need any help making this work for you. If needed, I can throw together a screen cast at some point to make it more obvious how to set this up.
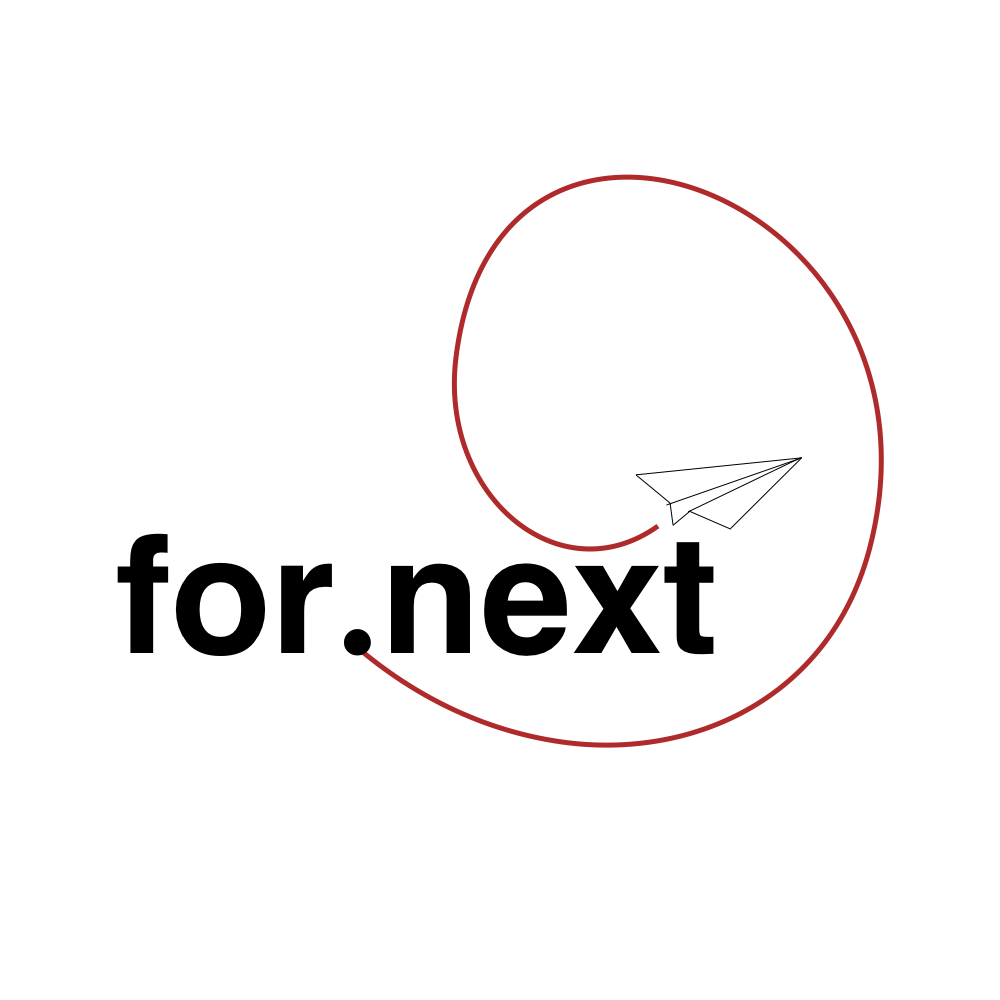

Do you know of anyone using this on Windows? I’m having a hard time getting the computer visible from my mobile over the WiFi. Computer is hardwired in, other computers hardwired (neighbor teachers, etc) can see it. Think it’s a difference in the WiFi IP and the ethernet?